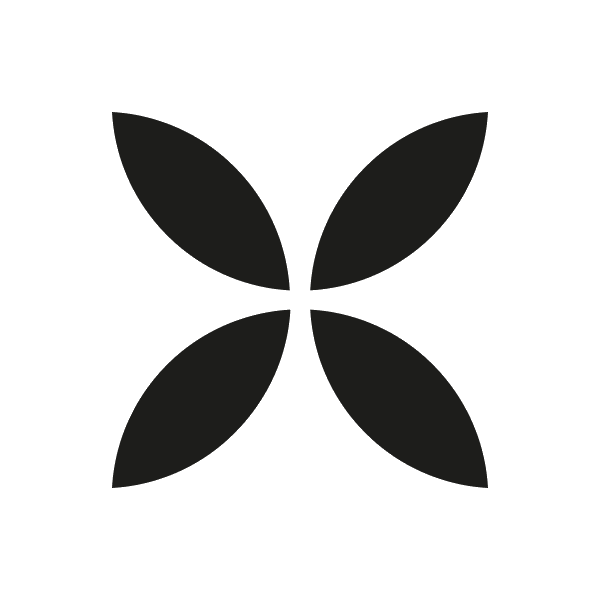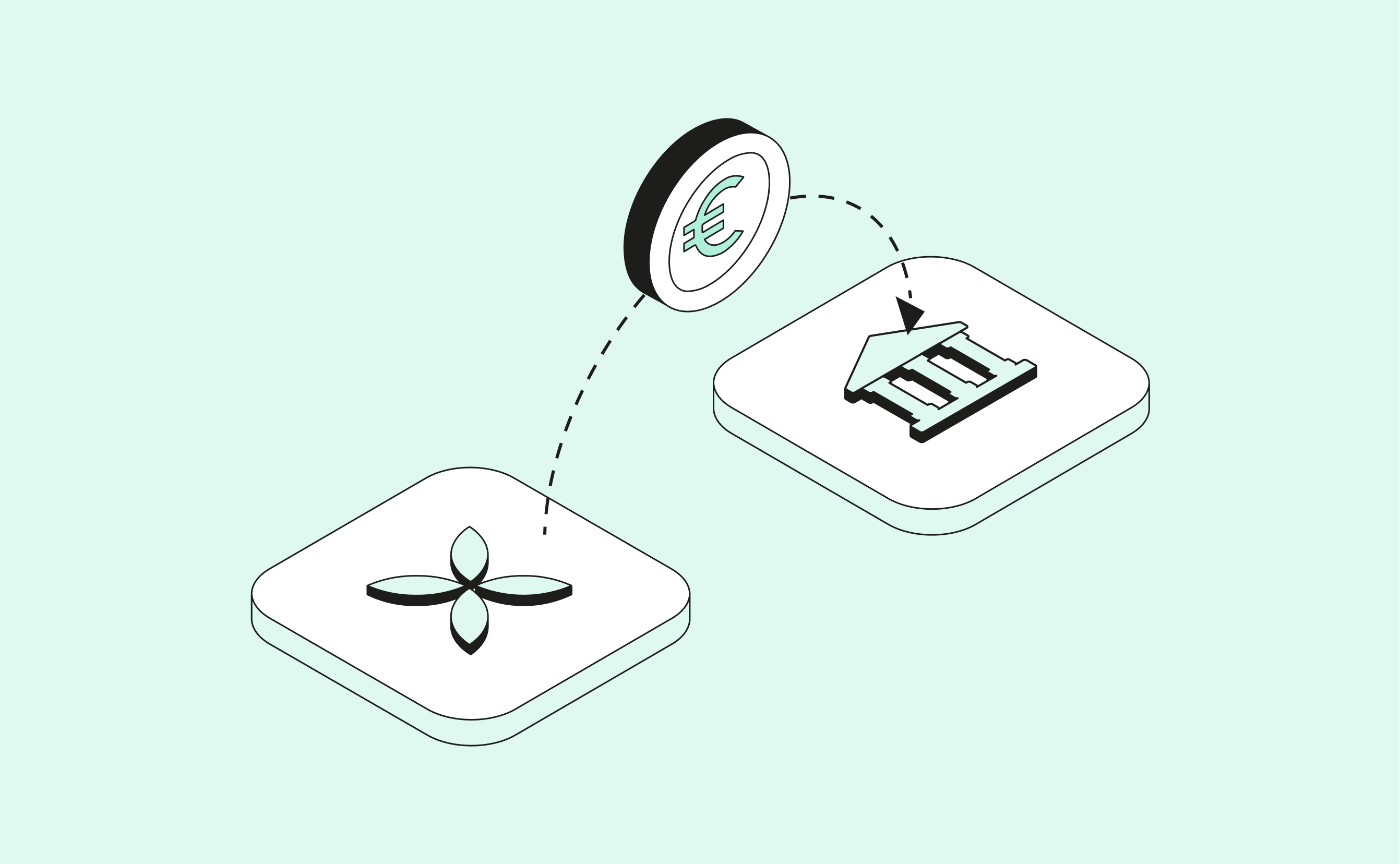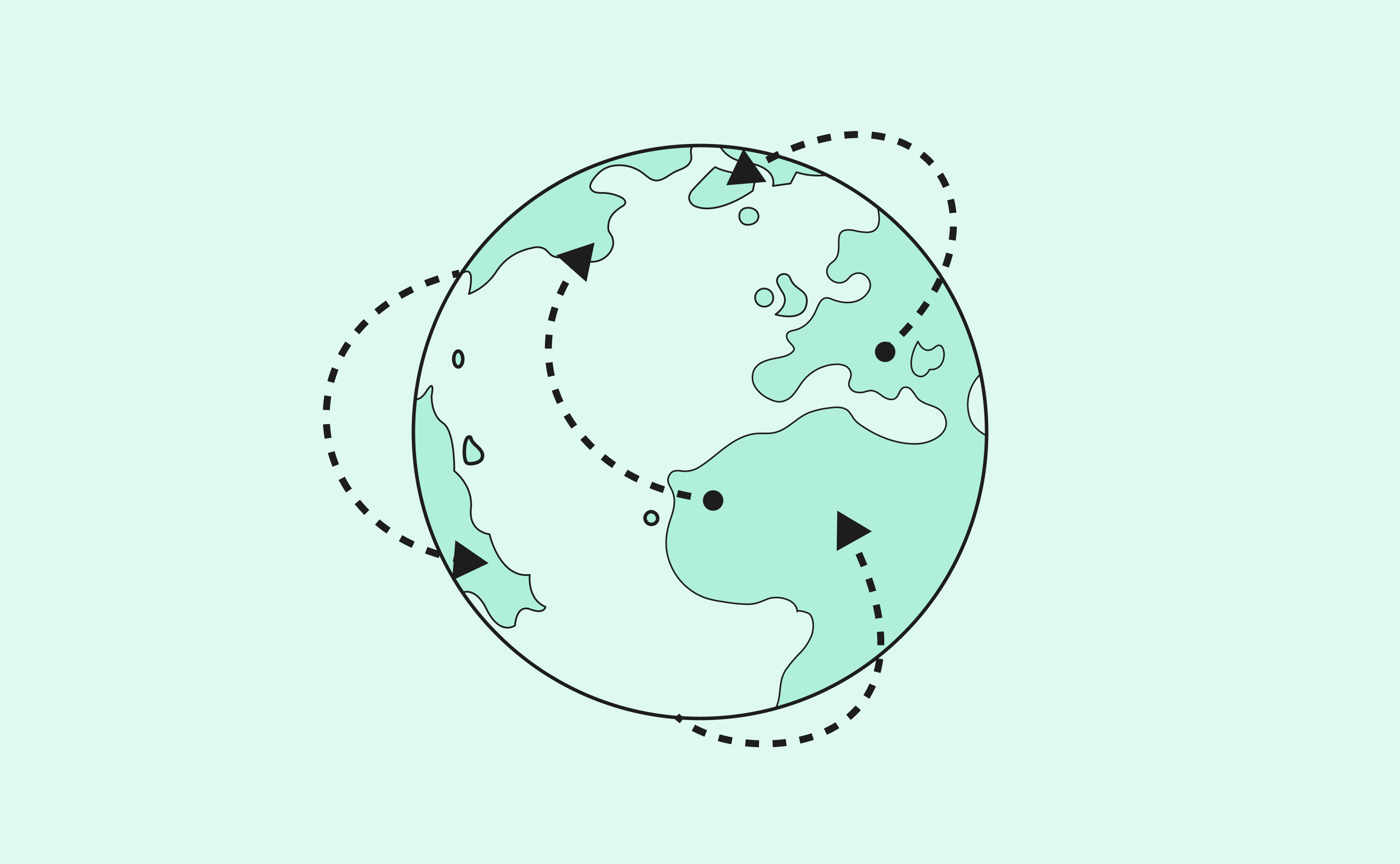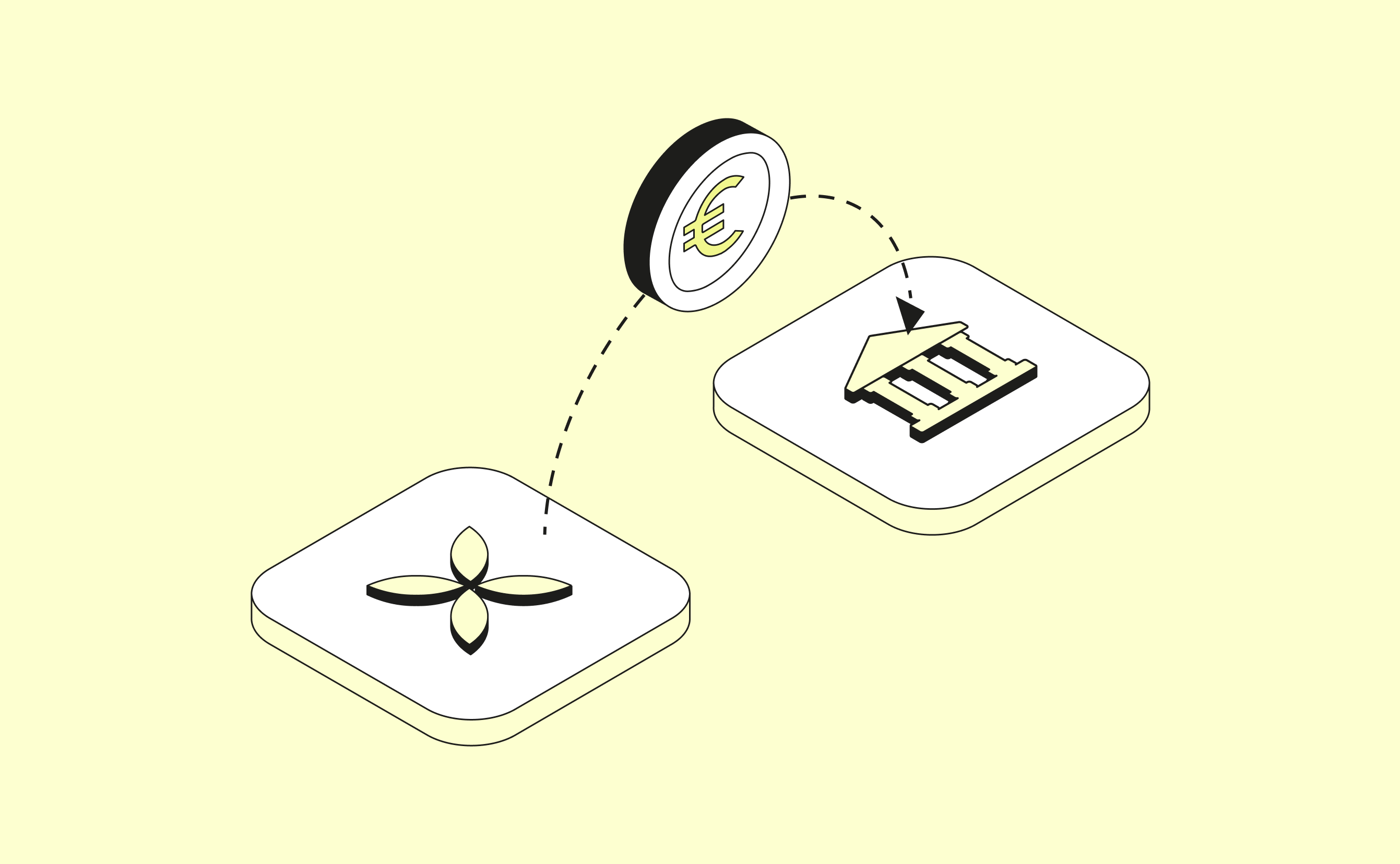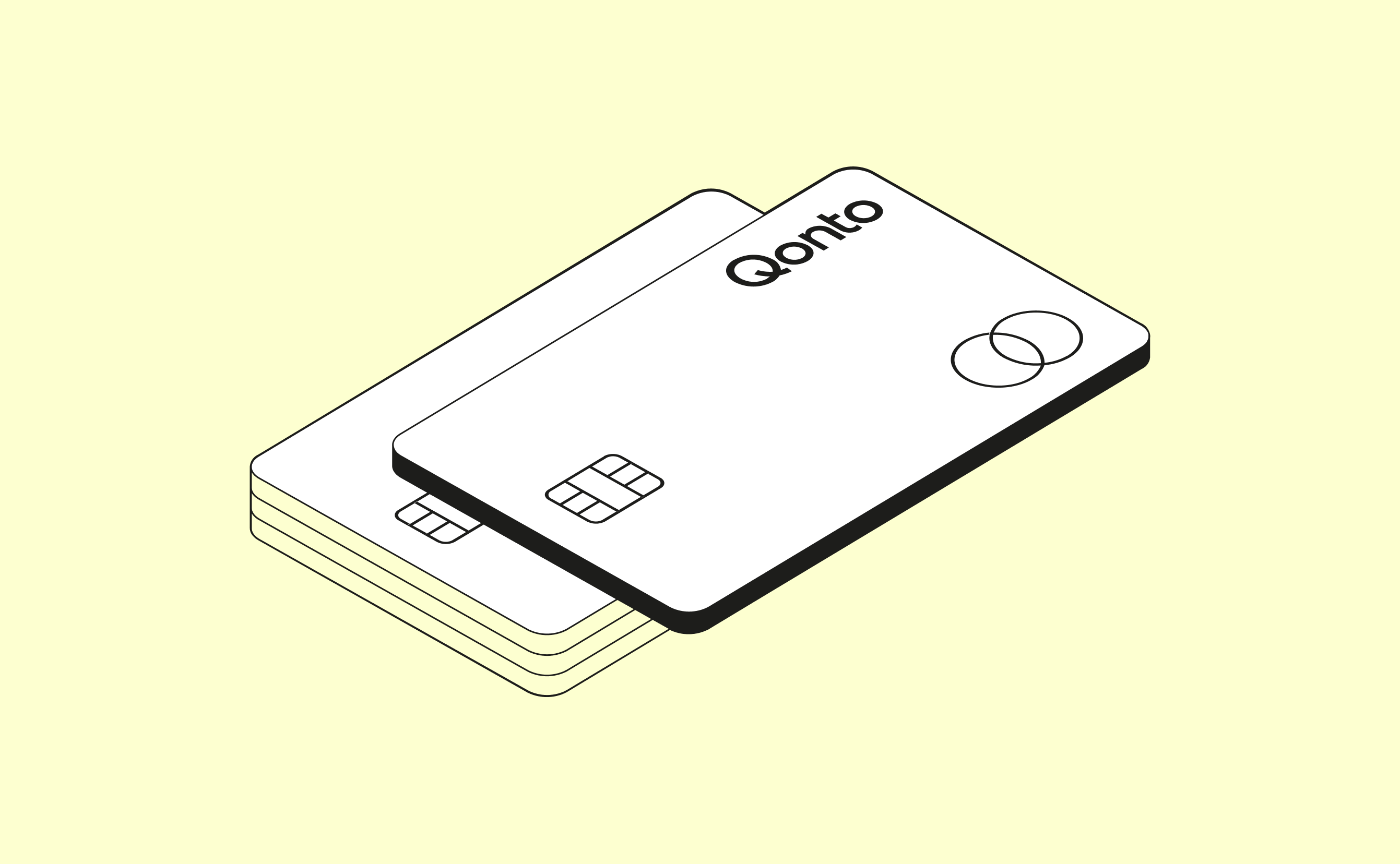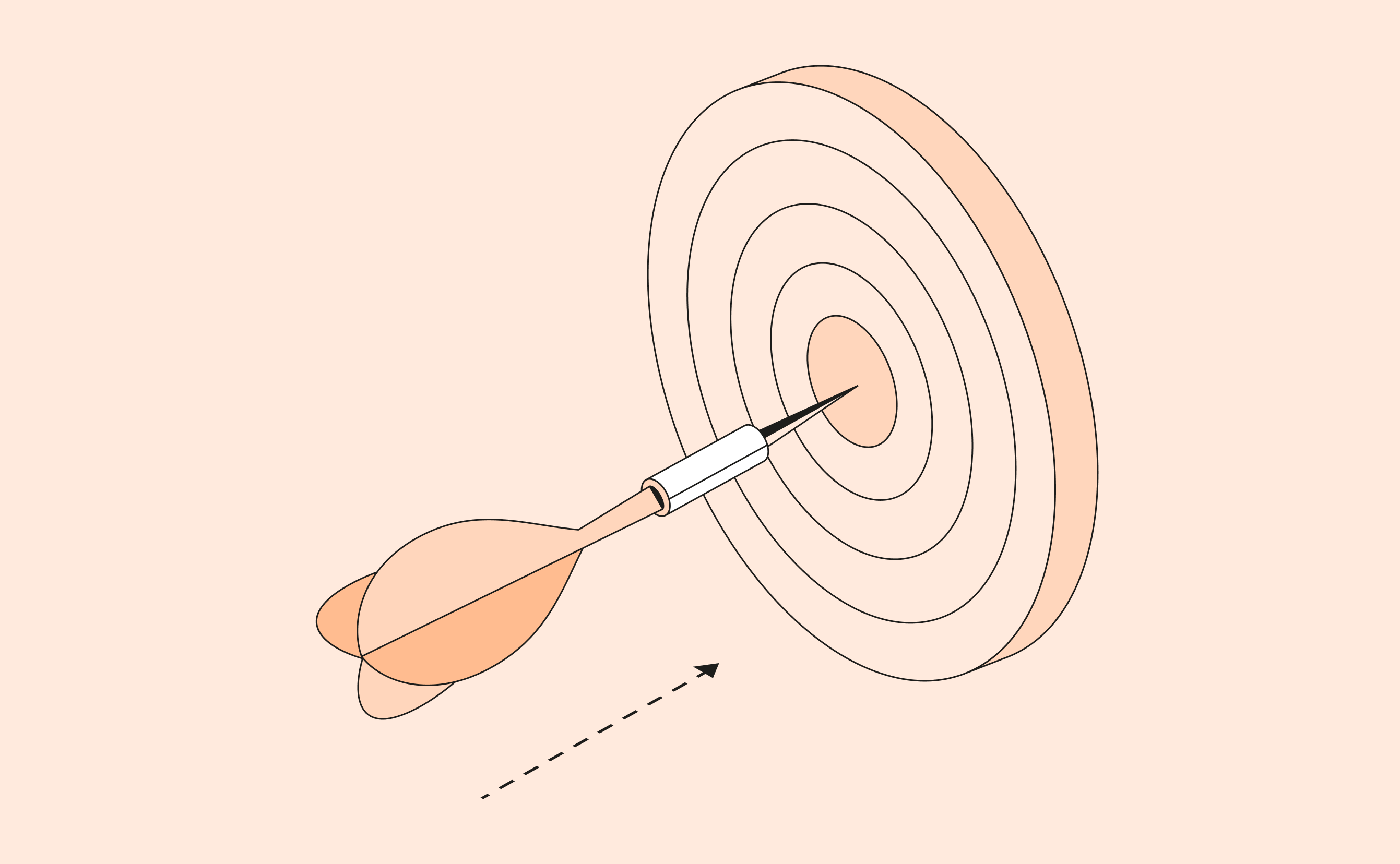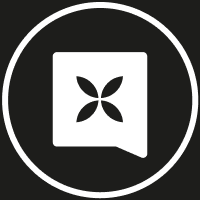How to save time by sending all your transfers in one go 💸
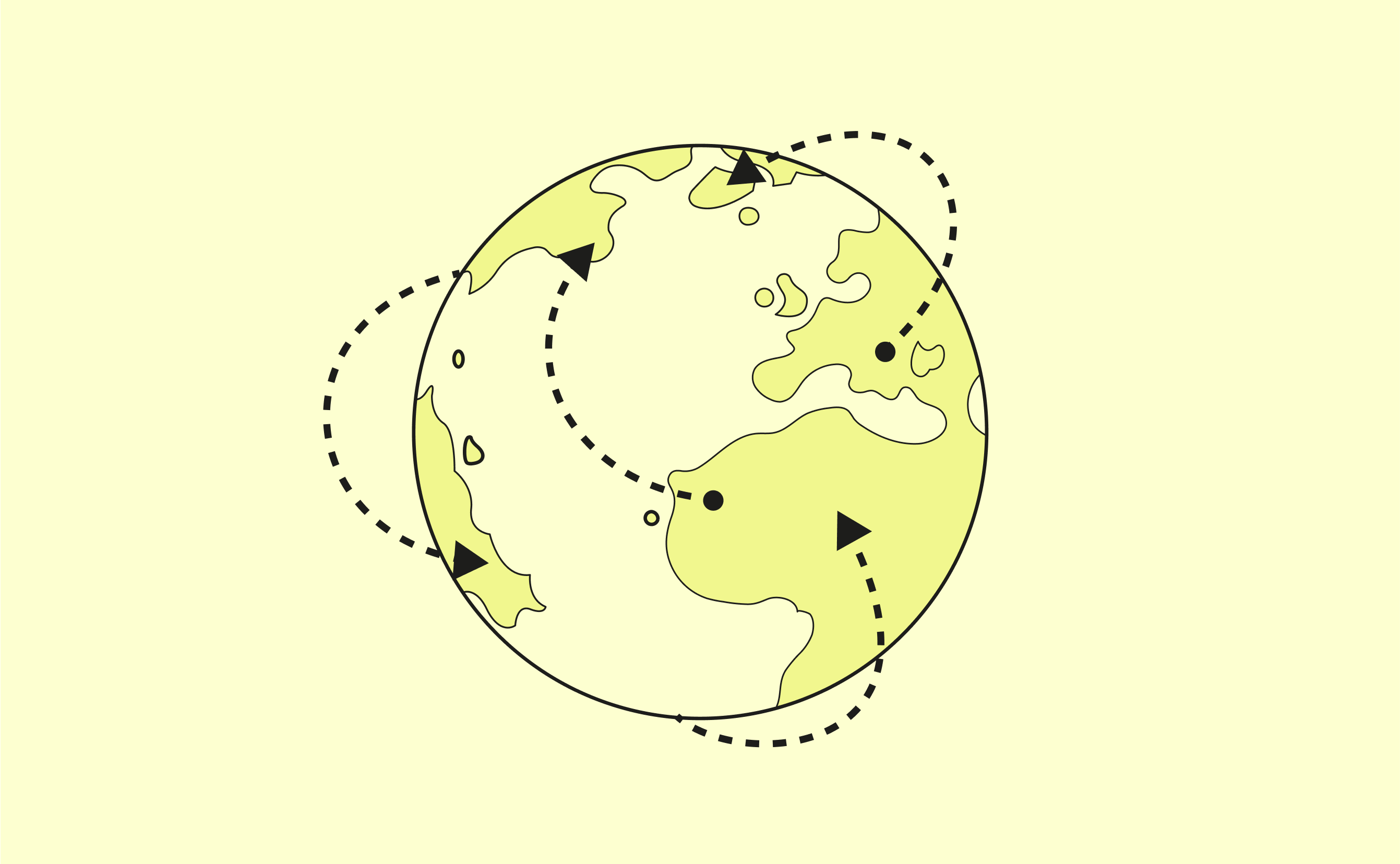
What if you didn’t have to spend your evening entering in your day’s transfers manually? Wouldn’t that be nice? What if you also no longer had to worry about entry errors?
Well, the solution is here already: bulk transfer.
As its name implies, this solution allows you to send all your transfers together (at the end of the week, for example) in a single transaction!
Actually, this solution has been around a while now already. Until now, however, payroll or accounting software was needed to use it (which not everyone has). Today, all you need is an Excel sheet. Literally.
Curious to see how it works? 👇
It’s just like a normal transfer... well, almost
To start off, it’s business as usual: go to the Transfers section, and click on Create transfer.
Three options appear on your screen: a single euro transfer, a single transfer in a foreign currency, and finally, a bulk transfer.
With a bulk transfer, you can send all your transfers in one shot by uploading a single file. In other words, you can pay all your suppliers at the end of the week, or all your employees at the end of the month, with just one transfer.
This is why you’re reading this article, don’t you? All you need to do is select this option to get down to business.
.XML or .CSV format: the choice is yours
How do you pay 200 people at once? 💸
No need to look too far; the list of solutions is limited. The one we found consists of gathering up all the information in a single file.
Once again, you have several options available:
- an .XML file,
- or a .CSV file.
To keep things simple, .XML format is very easy to use if you work with payroll or accounting software.
In fact, this format must follow a specific standard, that is ISO 20022. This is a standard that applies to data shared by banks and financial institutions in general. Most management tools like PayFit follow this standard, so you can export the list of transfers to be sent to your employees directly in .XML format.
The problem is that not everyone works with this type of tool. Some of you are self-employed, for example, and some of you manage your payments manually.
In light of this, we’ve offered you a more accessible solution: .CSV format. This classic format can be exported from Excel. This means that (almost) everyone can access it!
Simply choose the format that’s right for you. 🙃
Take your time to complete this file carefully
In the case of an .XML file, your work is already done: your payroll or accounting software will extract the information regarding all your necessary transactions. Simply recover the file and check that the format is correct. That’s it.
A .CSV file does require a bit more work from you. But we have done everything possible to make the task easier! We’ve even prepared a template that you can download directly from your Qonto app. 👩💻
This template contains all the information needed to process your transfers: the name of the beneficiary, the IBAN number, the amount, the currency and the payment reference. All this information in the file is divided into columns, and each line corresponds to a transaction. Make sure you fill in the document correctly, without moving or mixing up the columns; otherwise, the bulk transfer won’t work. 🤓
When your document is ready, all that’s left to do is drag the file into the specified area (yes, the rectangle with the grey dotted outline). You can also click to select the file directly.
Leave it to us; we’ll take it from here
Once the document has been uploaded from your app, we’ll complete a few checks. 🧐
For example, we’ll ensure that all the columns and all the cells are filled in correctly. We’ll also verify that there are no more than 200 transfers (or 201 lines) in the same document, that they’re all in Euros, and that you have all the necessary funds to complete the transfers. In addition, we also ensure that all the IBAN numbers are part of the SEPA Zone.
If a problem is detected, an error message will appear. Not to worry. We’ll tell you exactly where the issue is. If everything looks good, all of your transfers will appear, like magic!
Last thing, ensure everything is correct
You can schedule the transfers to be sent later if needed. Feel free to sort them by category if you so desire!
Our only advice is to take the time to give the list a final once-over at the bottom of your screen. Check that each amount matches the correct beneficiary before confirming your bulk transfer.
On the off chance that an error slips past you (hypothetically), there’s no need to worry. Simply go back to the Transfers section and cancel the transaction without interrupting the others. You won’t need to start all over again. 😉
📌 One of our customers, Menu du Jour, uses bulk transfers on a daily basis, and they’ve kindly explained how they operate in this article. Take a look and check out all their great advice!
Ready? Let's go.